Quand on regarde bien, on découvre dans nos logiciels et nos programmes pleins de possibilités qui ne demandent qu'à mieux se faire connaître !
Ainsi, chez Open Office et Libre Office, certaines fonctions ou extensions méritent vraiment d'être utilisées.
Extensions
L'extension "LireCouleur" est à installer absolument si on a une classe de CP ou des enfants dyslexiques. Cette extension permet de colorier des syllabes, des sons, de mettre les "vagues" sous les syllabes...etc.
"Segmenter les mots et coloriser les phonèmes sont des techniques utilisées par de nombreux enseignants pour l'apprentissage de la lecture et par les orthophonistes pour la rééducation. LireCouleur apporte une aide aux personnes qui veulent adapter des textes facilement pour des lecteurs dyslexiques ou débutants. Les fonctions sont multiples : coloration des graphèmes, segmentation des mots en syllabes de différentes manières, marquage des lettres muettes, etc. Ces adaptations contribuent à rendre l'écrit plus facilement accessible à des élèves débutants lecteurs ou dyslexiques."
Téléchargement : LireCouleur
Exemple de texte obtenu avec LireCouleur (Manuel Taoki - le plus long étant de recopier le texte)

L'extension "Cartablefantastique" est uniquement pour LibreOffice. Il rassemble des outils qui vous permettent de travailler plus facilement avec des enfants sur l'ordinateur, ou (c'est mon cas) de réaliser des présentations d'exercices très soignées, en particulier en ce qui concerne les maths (différencier les Centaines, Dizaines, Unités avec des couleurs - poser des opérations avec les couleurs - écrire des fractions...).
"Le plug-in Libre Office du Cartable Fantastique permet aux élèves de réaliser plus simplement à l’ordinateur un certain nombre d’actions qui sont essentielles au travail en classe et aux enseignants d’adapter leurs supports scolaires en quelques clics. Il répond à une demande explicite de nos utilisateurs qui n’utilisent pas la suite Office de Microsoft sous Windows, ainsi qu’à ceux qui travaillent sous un environnement Mac0S ou Linux."
Téléchargement : CartableFantastique
Exemple de tableaux obtenus en 3 clics (1 clic pour chaque tableau) avec CartableFantastique

Exemple d'additions obtenues (très) rapidement grâce à Cartable fantastique
La Gallery permet d'insérer facilement des images dans un document. Certaines images sont déjà installées. Je conseille d'ajouter ces 2 extensions :
OOo.HG : 1600 cartes de géographie ou d'histoire déjà préparées + des outils pour en fabriquer d'autres. Indispensable !
Télécharger ici
Exemple : la révolte gauloise

Clic images : développé par le Canopé de Dijon, des images libres de droit. Un peu moins pratique, mais quand même utile. Une fois installé, regarder dans "Outils", ouvrir Clic images, indiquer un thème (par exemple "école"), valider puis attendre que les images soient chargées, fermer puis ouvrir la Gallery pour chercher ses images dans"clic images".
Télécharger ici
Exemple d'image

Astuces
Icônes de la barre d'outils : je conseille de personnaliser la barre d'outils pour enlever les icônes que l'on n'utilise jamais (par exemple, je n'utilise jamais l'icône pour faire apparaître les caractères non-imprimables) et faire apparaître ceux que l'on utilise plus souvent (par exemple je mets l'icône pour établir le format de la page de mon document ou l'icône pour insérer des caractères spéciaux, celle de la source de donnée ou d'autotexte).
La "Source de données" chez OpenOffice et LibreOffice est un outil qui permet d'avoir accès à des bases de données et d'insérer les informations choisies là où on le souhaite dans un document par un simple "cliquer-glisser". Je l'utilise depuis longtemps pour glisser les compétences dans mes fiches de préparation.
Voir mon article "Comment vite écrire les compétences dans un document": Voir l'article
Pour le côté pratique, je conseille de faire apparaître l'icône "Source de données" dans la barre d'outils.
Autotexte : pour placer en quelques clics des écrits que vous utilisez régulièrement (exemple vos coordonnées quand vous écrivez un courrier). C'est le même principe que la fonction "Modèle" (voir plus bas). Privilégier "Autotexte" pour les messages courts à insérer dans un autre document et "Modèle" pour obtenir un document entier (surtout s'il y a des images).
Commencez par placer l'icône "Auto texte" dans la barre d'outils.
Ecrivez-les une première fois, sélectionnez le texte puis cliquez sur "Autotexte".

Dans la fenêtre, cliquer sur "My Auto text", donner un nom à votre texte (par exemple "Mes Coordonnées"")

, cliquer sur la flèche à droite de la case "Autotexte", puis "Nouveau"

et c'est enregistré. La prochaine fois que vous cliquerez sur autotexte, vous pourrez alors insérer automatiquement votre texte.
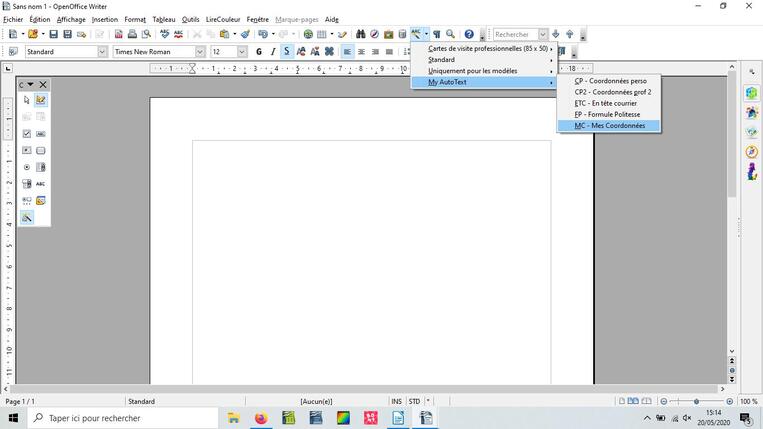
Pour Modèle :
Enregistrer un nouveau modèle : aller dans "Fichiers", "Modèles", "Enregistrer".
Pour retrouver un modèle : aller dans "Fichier", "Nouveau", "Modèles et documents". Dans la fenêtre, cliquer sur "Mes modèles" puis sur le fichier désiré.
Les "Sections" : vous souhaitez avoir dans le même document un texte en 1 colonne et l'autre en 2 colonnes ? Ou bien qu'une partie de votre document ne puisse pas être modifiée par les éventuels utilisateurs de votre fichier ? Ça peut être quand on envoie un exercice et qu'on souhaite que la consigne ne puisse pas être modifiée.
Les sections vous permettent de réaliser cela ! Cliquer sur "Insertion" puis "Section". Dans la fenêtre, spécifiez bien un nom, le nombre de colonnes, l'arrière-plan ... et si votre section doit être protégée ou non. Chaque section est indépendante des autres ! Attention, si vous avez protégé votre section, vous ne pourrez pas la modifier avant d'avoir désactivé la protection.
Quand le curseur est positionné sur une section, vous pouvez cliquer 2 fois dans la barre d'état en bas, là où le nom de votre section apparait et modifier votre section.
Commentaires
Quand vous passez le curseur sur le nom d'un fichier après avoir ouvert l'explorateur Windows, une infobulle apparait avec des informations sur le document. Vous pouvez apporter encore plus de renseignements sur vos documents en allant dans "Fichier", "Propriétés..." puis dans la fenêtre qui s'ouvre, allez dans l'onglet "Description". Complétez le maximum d'informations qui apparaitront désormais dans l'infobulle. Pratique quand on a des documents dont les noms se ressemblent trop.
Créer un mot de passe à l'ouverture du document Office
Quand vous enregistrez votre document pour la 1ère fois, ou bien s'il est déjà enregistré mais que vous voulez rajouter un mot de passe à l'ouverture, cliquez dans "Fichier" puis sur "Enregistrer sous...". Dans la fenêtre qui s'ouvre, cochez la case "Enregistrer avec un mot de passe". Une nouvelle fenêtre apparait où vous indiquez votre mot de passe. Pratique si vous pensez que la CIA vous espionne ou plus sérieusement si vous souhaitez envoyer un document que seul votre correspondant doit lire (dans ce cas, n'oubliez pas de lui envoyer le mot de passe).
Créer un PDF à partir d'un document Office
Dans la barre d'outil de votre document, vous avez une icône qui vous permet d'enregistrer directement votre document au format PDF. C'est pratique. Parfois les photocopieuses ne reconnaissent que ce format et les images quand on insère directement sa clé USB dans la machine.
Créer un PDF modifiable à partir d'un document office
Envoyez aux élèves un document PDF où ils complètent simplement les cases bleues, ou cochent les cases indiquées. Pratique.
Pendant le télétravail, je leur envoyais des fichiers modifiables, avec des cases suffisamment grandes pour qu'ils puissent écrire leurs réponses. Ils me les renvoyaient, je mettais une correction dans les mêmes cases plus une appréciation dans une zone de texte située au début du document. Et je leur envoyais à nouveau le document avec les corrections et des commentaires.
Voir le document suivant comme exemple (il faut télécharger le document pour pouvoir le modifier) :
Dans un document open office writer, écrire son texte normalement.
Puis, créer là où on le souhaite des "Zones de texte". ("Affichage" - "Barres d'outils" - "Contrôles de formulaire")
Double-cliquer sur la zone de texte ("Propriétés : zone de texte") pour indiquer le type de bordure souhaité et surtout si le texte peut avoir une ligne (bien quand la réponse doit être courte) ou plusieurs lignes (à privilégier si la réponse doit être longue). Ce n'est pas la peine de donner un nom à cette zone de texte.



On peut procéder de même avec des cases à cocher. Ne pas oublier de préciser le champ "'Etiquette" (double-cliquer sur la zone de texte). Ça affichera la réponse attendue (par exemple, oui ou non).Ensuite il suffit d'exporter le document au format PDF (voir au-dessus). Et c'est terminé.Quand on ouvre ensuite le document au format PDF, tout fonctionne.
Créer un PDF avec mot de passe à l'ouverture
Ça peut être pratique si on veut envoyer le bulletin scolaire par mail, par exemple.
Taper son texte en OpenOffice comme d'habitude. Au moment où n veut l'enregistrer au format PDF, ne pas utiliser la touche de raccourci.
Aller dans "Fichier" puis dans "Exporter comme PDF...". Dans la nouvelle fenêtre, aller dans l'onglet "Sécurité" et cliquer sur "Définir les mots de passe" et indiquer alors un mot de passe d'ouverture.
Bien sûr, n'oubliez pas de transmettre le mot de passe à votre correspondant par un autre mail ou SMS ou courrier.
Listes automatiques de vos élèves sur OpenCalc
Taper une première fois votre liste en commençant par le nom de la classe. Sélectionner et copier la liste.
Cliquer ensuite dans le menu "Outils" puis "Options". Dans la fenêtre, ouvrez "Open Office Calc" puis "Listes de tri".
Cliquez sur "Nouveau", coller votre liste dans la partie à droite puis "Ajouter" et "OK".
Maintenant, quand vous avez besoin de votre liste, vous tapez seulement le nom de la classe puis "Entrée". Placez le curseur en bas à droite de la cellule et faites le descendre vers le bas en fonction du nombre d'élèves que vous avez. Les noms sont mis automatiquement.

Andre Duffour
Nombre d'articles: 20
Voir tous les articles
